Resize image atau mengecilkan ukuran foto dirasa cukup perlu jika Anda ingin merubah ukuran file foto / gambar dari file yang berukuran besar menjadi file yang berukuran lebih kecil. Dalam beberapa kasus yang biasa dialami berawal ketika seseorang ingin memindahkan foto foto dari digital camera atau perangkat apapun yang menghasilkan file besar kedalam perangkat ponsel yang kurang mendukung resolusi gambar yang besar, sehingga foto tidak bisa tampil ketika dilihat melalui ponsel. Dalam hal ini kita perlu melakukan resize ukuran foto.
Contoh lain kegunaan mengecilkan ukuran foto adalah saat kita ingin melakukan pengunggahan foto pada situs situs jejaring sosial, atau situs apa saja yang mewajibkan minimum ukuran foto untuk di upload. Resize ini juga menjadi solusi jika Anda ingin menghemat disk space dengan menyimpan foto ukuran sedang atau kecil. Sebenarnya banyak sekali aplikasi / software photo editor yang menyediakan fitur resize image, namun dalam artikel ini kita akan mencoba menggunakan 2 program yang kebanyakan sudah ada pada komputer / laptop. Dua Program ini adalah Microsoft Office Picture Manager dan Paint
MENGECILKAN UKURAN FOTO DENGAN MS OFFICE PICTURE MANAGER
Sebelumnya, silahkan persiapkan foto yang ingin Anda rubah ukurannya. Pastikan juga Program Microsoft Office Picture Manager sudah terinstal di PC Anda. Dalam hal ini saya menggunakan Ms Picture Manager versi 2007, Anda juga bisa menggunakan versi lain karena nanti caranya akan kurang lebih sama.
1. Pertama, buka file foto melalui Windows Explorer. Pada file foto yang ingin Anda kecilkan ukurannya KLIK KANAN >> OPEN WITH >> MICROSOFT OFFICE PICTURE MANAGER, maka akan terlihat seperti pada gambar dibawah ini :
2. Kemudian klik EDIT PICTURES, maka akan muncul menu baru disebelah kanan kanvas seperti Brightness, Color, Crop, Rotate, dan juga RESIZE. KLIK RESIZE !
3. Setelah klik Resize maka akan muncul beberapa pilihan ukuran termasuk ukuran standar (Predefined width x height) untuk :
Dokumen, Web dan Email. Secara default berukuran sebagai berikut :
- Document Large ( 1024 x 768 )
- Document Small ( 800 x 600 )
- Web Large ( 640 x 480 )
- Web Small ( 448 x 336 )
- Email Large ( 314 x 235 )
- Email Small ( 160 x 160 )
Anda juga bisa mengubah sendiri sesuai keinginan pada CUSTOM WIDTH X HEIGHT.
Sebagai contoh, saya membuat ukuran 700 x 400. Klik OK jika sudah selesai.
4. Kini file foto / gambar sudah berubah ukuran menjadi kecil, KLIK FILE >> SAVE untuk menyimpan.
Gambar / Foto sudah berhasil dirubah ukuran dari 440 KB menjadi 54 KB.
MENGECILKAN UKURAN FOTO DENGAN PAINT
Alternatif lain untuk merubah ukuran foto yakni dengan menggunakan Program PAINT. Metode yang digunakan adalah Screenshot.
1. Buka Program PAINT dan FOTO / GAMBAR Anda secara bersamaan.
2. Pada FOTO, klik Tombol keyboard "PRT SC SYSRQ".
3. Kembali ke PAINT dan klik PASTE, kemudan CROP.
4. Potong semua sisi gambar.
5. Jika sudah dicrop, ambil (arahkan kursor/mouse) ke pojok kanan bawah dan tarik ke kiri atas, maka gambar akan mengecil seperti ini :
6. Terakhir klik CROP lagi, dan SIMPAN !
Dua cara mengecilkan ukuran foto dengan Paint dan Microsoft Picture Manager diatas hanyalah cara alternatif yang cukup mudah untuk dilakukan, karena kedua program tersebut bukanlah program "asing" terutama bagi pemula. Semoga tulisan ini bermanfaat.
UPDATE :
CARA RESIZE UKURAN FOTO DENGAN PAINT
Selain menggunakan metode screenshot, untuk memperkecil ukuran foto Anda juga bisa menggunakan menu tab "RESIZE".Berikut lankah langkahnya :
1. Buka program PAINT, kemudian OPEN foto yang ingin Anda rubah ukurannya.
2. Klik RESIZE, maka akan muncul BOX RESIZE AND SCEW. Hilangkan dahulu tanda CHECKLIST pada MAINTAIN ASPEC RATIO. Kemudian pilih salah satu metode pengkompresan PERCENTAGE, atau PIXELS (terserah Anda). Sebagai contoh, saya menggunakan Pixels dengan mengisi 300 pada VERTICAL dan 300 pada HORIZONTAL, maka foto akan menjadi persegi sama sisi.
3. Klik OK jika sudah selesai dan SIMPAN perubahan, hasilnya akan seperti pada gambar dibawah ini.
Semoga membantu.


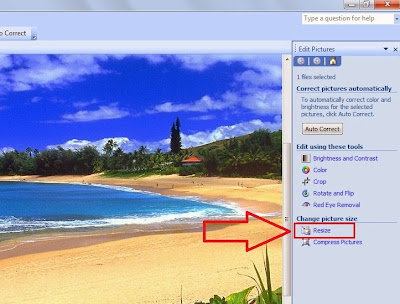












Ketika mengecilkan ukuran gambar dengan paint, cara agar hasilnya simetris secara otomatis gemana ya? Pada saat kita menggeser mouse dari kanan bawah, kan tidak otomatis simetris. Apa memang sangat tergantung ketepatan gerakan tangan kita?
BalasHapusBlog pendidikan : Artikel diatas sudah diupdate silahkan lihat pada bagian Cara Resize Ukuran Foto dengan Paint
BalasHapusSuper thank's, bro !
BalasHapus